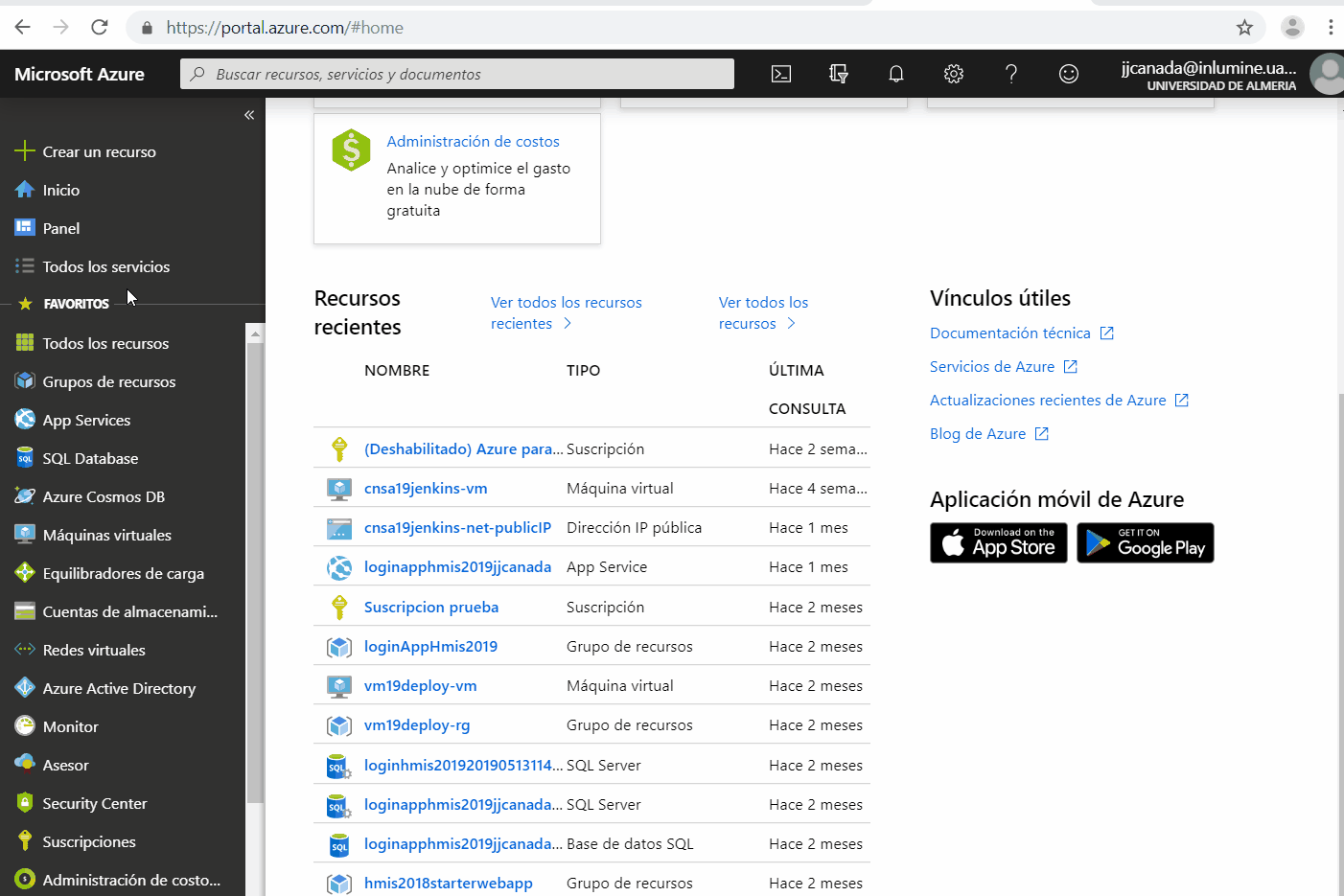Herramientas y Métodos en Ingeniería del Software Version 1.0, Junio-2020. Joaquín Cañadas <jjcanada@ual.es>
Introducción
Puede ser muy útil que agregues al profesor o a tu compañero de equipo como administrador de tu suscripción Azure para Estudiantes. Así este podrá, por ejemplo, iniciar o detener las máquinas virtuales creadas por tí en tu suscripción cuando sea necesario, y evitar gasto innecesario del saldo.
Añadir administrador mediante roles
-
Inicia sesión en Azure Portal como administrador de la suscripción y abre Suscripciones.
-
Haz clic en la suscripción a la que quieres conceder acceso.
-
Haz clic en Control de acceso (IAM).
-
Haz clic en la pestaña Asignaciones de roles para ver todas las asignaciones de roles para esta suscripción.

-
Haz clic en para abrir el panel.
-
Si no tiene permisos para asignar roles, la opción se deshabilitará.
-
En la lista desplegable Rol, seleccione el rol Propietario.
-
En la lista Seleccionar, selecciona un usuario (para el profesor: jjcanada@ual.es). Si no ve el usuario en la lista, puede escribir en el cuadro Seleccionar para buscar nombres para mostrar y direcciones de correo electrónico en el directorio.
-
Haga clic en Guardar para asignar el rol.
Transcurridos unos instantes, al usuario se le asigna el rol Propietario en el ámbito de la suscripción.
Añadir un coadministrador
Microsoft recomienda que administres el acceso a los recursos mediante roles, como acabamos de ver. No obstante, existe un segundo método que se describe a continuación que añade un coadministrador clásico. Este segundo método es útil si todavía usas el modelo de implementación clásico y administras los recursos clásicos mediante el módulo de PowerShell de Azure Service Management.
Los pasos se muestran en esta figura: